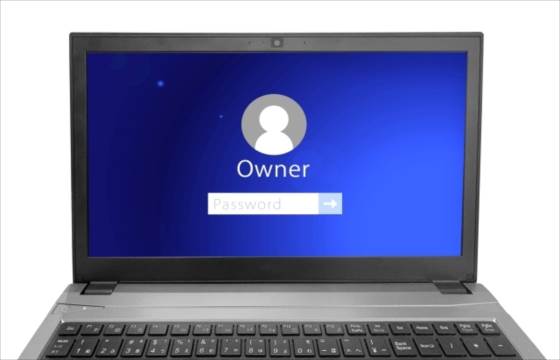Windowsパソコンのログインパスワードを変更するにはどうしたらいいの?
Windowsパソコンを使う時は、最初に設定したログインパスワードを入力しなくてはいけませんよね
そのログインパスワードが覚えにくいパスワードだと毎回パスワードは何だっけ?って悩んでしまいます。
なので、ログインパスワードを覚えやすいパスワードに変更したい時がありますよね。
そこで、Windowsパソコンのログインパスワードの変更方法について書いていきます。
Windowsパソコンのログインパスワードを変更するには?
Windowsパソコンのログインパスワードを変更するには
・Microsoftアカウントのパスワードを変更する
・ローカルアカウントのパスワードを変更する
の2つの方法があります。
Windowsパソコンのログインパスワードを変更するには、このどちらかのサインインパスワードを変更しなくてはいけません
これは、最初にWindowsパソコンを使う時に設定したアカウントによって違ってきます。
Windowsパソコンのサインインパスワードは、このどちらかのサインパスワードが使われています。
そこで今回は、僕も含めて多くの人が設定しているMicrosoftアカウントのパスワードを変更するやり方について書いていきます。
Windowsパソコンのログインパスワードの変更方法
Windowsパソコンのログインパスワードの変更方法で、Microsoftアカウントのログインパスワードを変更するやり方です。
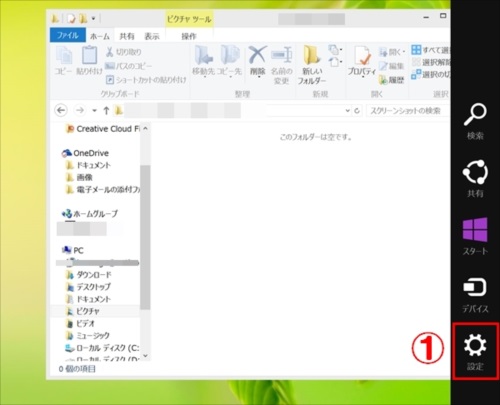
まずは、歯車マークの「設定」ボタンをクリックします。
①⇒「設定」をクリックする
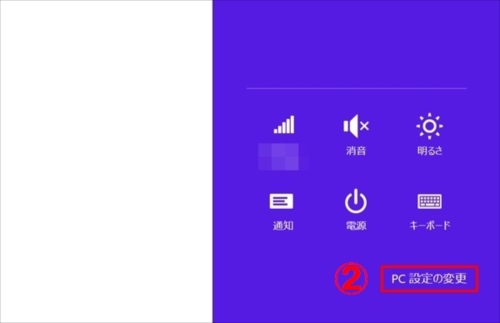
そうすると、「PC設定の変更」という項目が表示されます。
②⇒「PC設定の変更」をクリックする
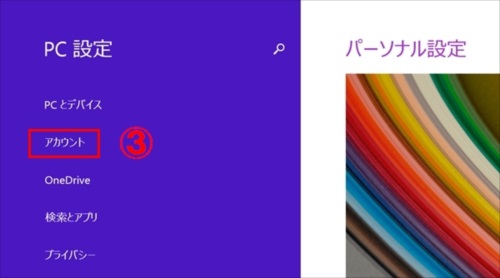
「PC設定」の項目が表示されるので、「アカウント」をクリックします。
③⇒「アカウント」をクリックする
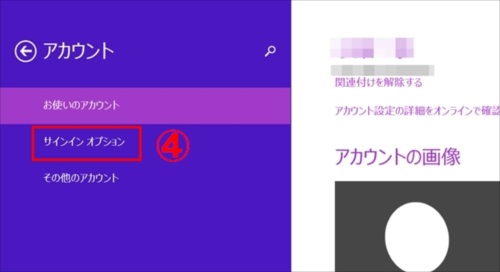
そうすると、Microsoftアカウントの情報が表示されるので「サインインオプション」をクリックします。
④⇒「サインインオプション」をクリックする
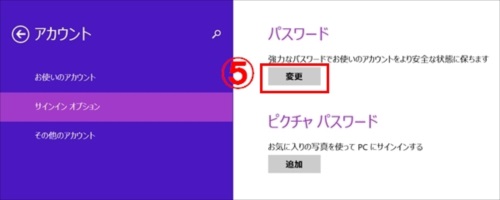
「サインインオプション」の項目が表示されるので、「パスワードの変更」をクリックします。
⑤⇒「パスワードの変更」をクリックする
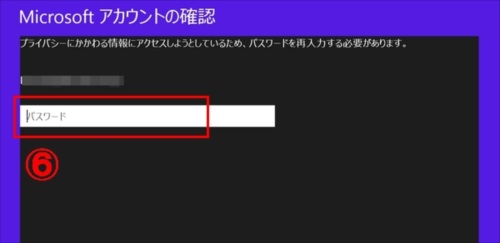
「Microsoftアカウントの確認」画面が表示されます。
そこで、現在使っているログインパスワードを入力します。
⑥⇒現在のパスワードを入力する
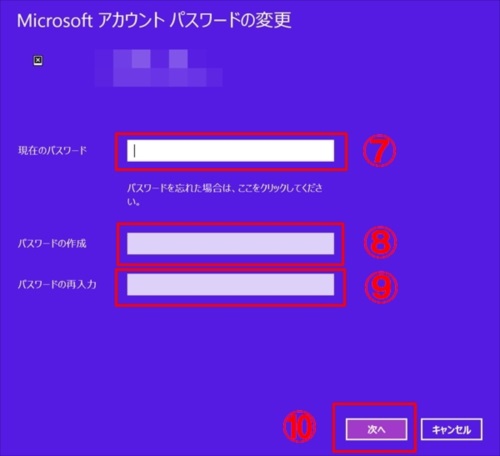
「Microsoft アカウント パスワードの変更」が表示されます。
この「Microsoft アカウント パスワードの変更」画面でパスワードを変更していきます。
⑦⇒現在のパスワードを入力
⑧⇒新しいパスワードを入力
⑨⇒新しいパスワードを再入力(確認用)
の3つを入力してください。
全て入力できたら「次へ」をクリックします。
⑩⇒「次へ」をクリックする
これで、Microsoftアカウントのログインパスワードを変更することができます。
それによって、Windowsパソコンのログインパスワードも一緒に変更されます。
この新しいログインパスワードは、忘れずにメモなどに残しておいてください。
これが、Windowsパソコンのログインパスワードの変更方法です。
まとめ
Windowsパソコンのログインパスワードの変更方法!について書いていきました。
今回は、Microsoftアカウントのパスワードを変更するやり方です。
Windowsパソコンのログインパスワードの変更方法の手順は
- 設定をクリック
- PC設定の変更をクリック
- アカウントをクリック
- サインインオプションをクリック
- パスワードの変更をクリック
- 現在のパスワードを入力
- 現在のパスワードを入力
- 新しいパスワードを入力
- 新しいパスワードの再入力
- 次へをクリック
です。
Windowsパソコンのログインパスワードの変更方法の動画はコチラのYouTubeにアップされています。
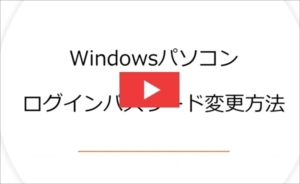
Windowsパソコンのログインパスワードを忘れてしまった時の対処法については、コチラの記事に書いてあります。
⇒パソコンのログインパスワードがわからない時の対処法!